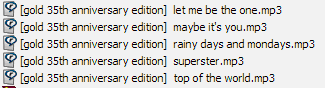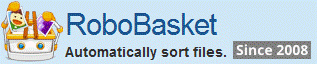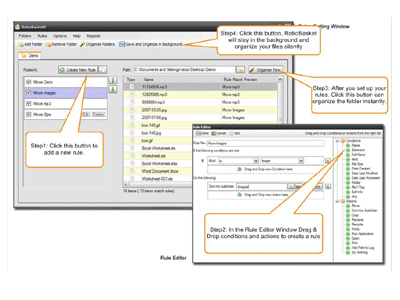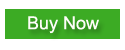How to: Batch Rename Files
In this tutorial you can see how to batch rename files with RoboBasket Rename Action and Dynamic Tag.
RoboBasket is a windows application which can automatically move, copy, delete and rename your files based on user configured rules. You can download RoboBasket form here:
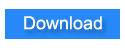
Here is a quick start guide about RoboBasket. You can take a glance at how to use this software.
This tutorial lets you:
- Rename files with dynamic tag
- Batch rename images with EXIF date information
- Batch rename mp3s with mp3 tag
Rename files with dynamic tag
Let's say you need to rename some files with file's creation date, it's easy with the help of Dynamic tag. Dynamic Tag is a kind of tag which you can use in the rename action, when RoboBasket perform the rename action it will replace the tag with its real value.
The following sample shows you how to rename the file with the file's creation date.

RoboBasket supports a lot of Dynamic tag including name, extension, creation date, modified date and more. Drag and Drop a rename action to the rule and click the "Tags" button you can insert any needed tag into the rename action.

Here is a sample of a rule renaming office documents to add a creation date into the file name.
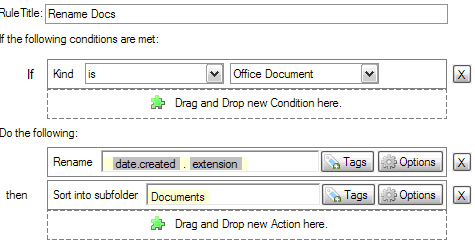
Batch rename images with EXIF date information
RoboBasket supports using EXIF information as the Dynamic Tag, this is very useful to batch rename digital photos to their date.
Insert "Photo.Date" tag into the rename action. Create a rule like this:
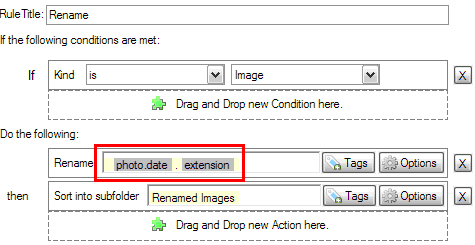
The renamed images will look like this:
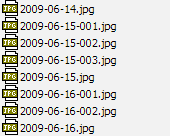
Batch rename mp3s with mp3 tag
RoboBasket supports using MP3 Tag information as the Dynamic Tag including artist, album, title and more.
If you want to rename your mp3 files as "[Album] Title.mp3" you can create a rule like this:
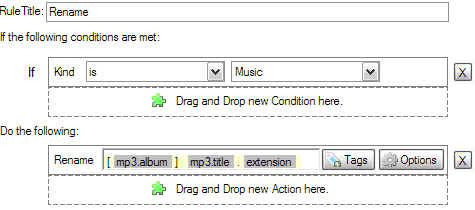
The renamed mp3s will look like this: