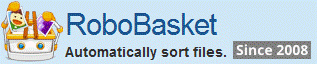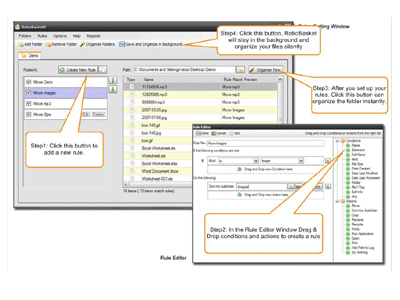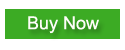How to: Auto Sort Files into Folders
In this tutorial you can see how to sort files into folders automatically with RoboBasket. RoboBasket is an auto file sorter which can move, copy, rename, delete files according to file's name, extension, type, creation date, modified date, and more file attributes.
You can download RoboBasket from here.
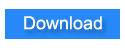
Here is a quick start guide about RoboBasket. You can take a glance at how to use this software.
In this tutorial I will show you how to:
- Sort files into folders according to file name
- Sort files into folders according to file type or extension
- Sort files into dated subfolders
- Sort mp3 files into subfolders named with Album or Artist
- Sort photo files into dated subfolders
Sort files into folders according to file name
First , you have to add the folder which your files placed(e.g. your Downloads or Desktop). Then create rules under the folder with the rule editor.
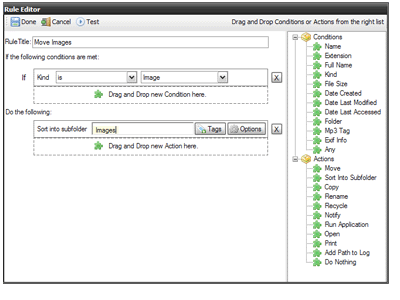
Drag and drop condition to filter the files, and Drag and drop actions which you want to perform to the files.
Let's say you want to move all the files which name contains "report" to the My Documents folder. You just need to use the name condition and move to action. You can create your rule like the following figure:
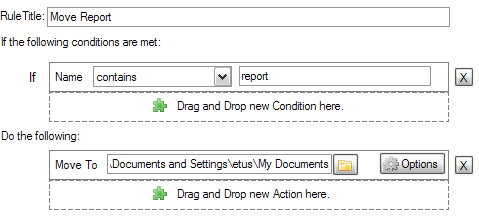
Click "Done" to save the rule. Now you can preview the rule match status in the folder preview grid. If there are matched items you can click "Organize Now" button to perform the move action.
You can continue to create more rules under this folder.
Besides "Move to" action you can also use the "Sort into subfolder" action. This action can create a folder in the file's current location then move the file into it.
After you create your rules set. Click the "Save and Organize in the background" button in the tool bar, RoboBasket will stay in the background and organize your files silently.

Sort files into folders according to file type or extension
Use the "Extension" or "Kind" condition can filter files by its type.
Let's say you want to move all your music to My Music Folder. You can create your rules like the following figure.
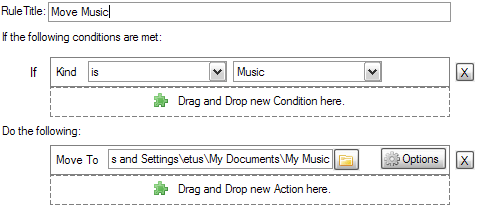
You can also sort file into extension folders with the "Sort into subfolder" action. Click "Tags" button in the action and insert the "extension" dynamic tag into the text box.

You can also use "Move to" action and "Sort into subfolder" action together in a rule. Like this: " Move to My Documents then Sort into subfolder named with extension".
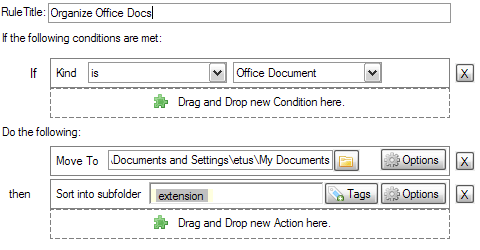
The organized My Documents will look like this
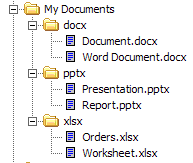
Sort files into dated subfolders
Sorting files into folders named with files creation date is very easy. Use the "Sort into subfolders" action and insert the "date.created" tag into the text box.
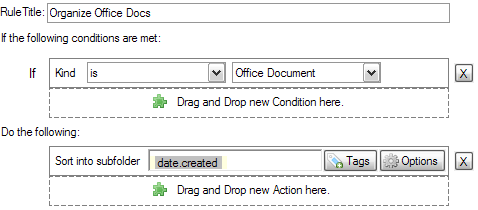
The organized files will look like this.
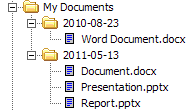
RoboBasket support a lot of File Tags which you can use to create subfolders based on the files attributes.
Sort mp3 files into subfolders named with Album or Artist
RoboBasket supports mp3 tag using as the files dynamic tag which you can use to create more powerful rules.
Let's say you want to Sort all your mp3 files into Album subfolders. Create your rule like this
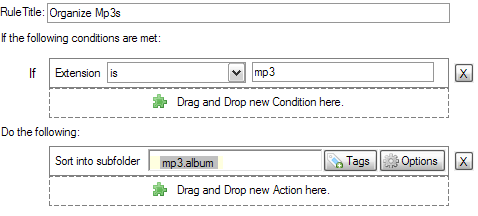
So you will get the following result.
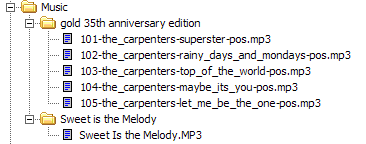
Sort into Artist folder is almost the same, just replace the "Album" tag to "Artist"
You can even create more professional folder structure to organize your music. Like this "Artist/Album"
That's easy! just connect two "Sort into subfolders" actions like this.
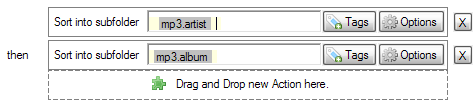
So you will get the more professional music folder
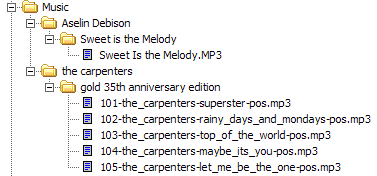
Sort photo files into dated subfolders
RoboBasket also supports using the Exif information as the file dynamic tag. The most useful tag is EXIF date.
If you want to sort your digital photos into dated folders. Create your rules like this
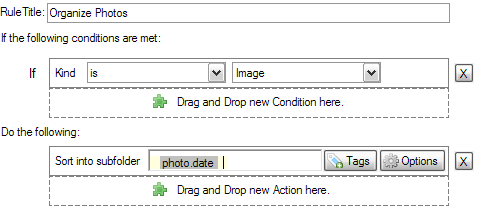
The organized result will look like this:
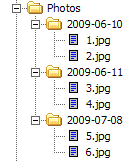
I prefer to organize my photos into year folders and rename all the photos to its exif date. With the "Rename" action it's easy to do this.
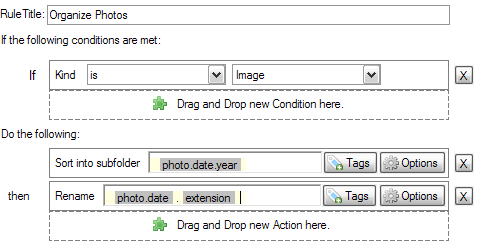
So my photo folder looks like this
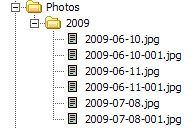
You can create your own action set to organize your photos as you wish.